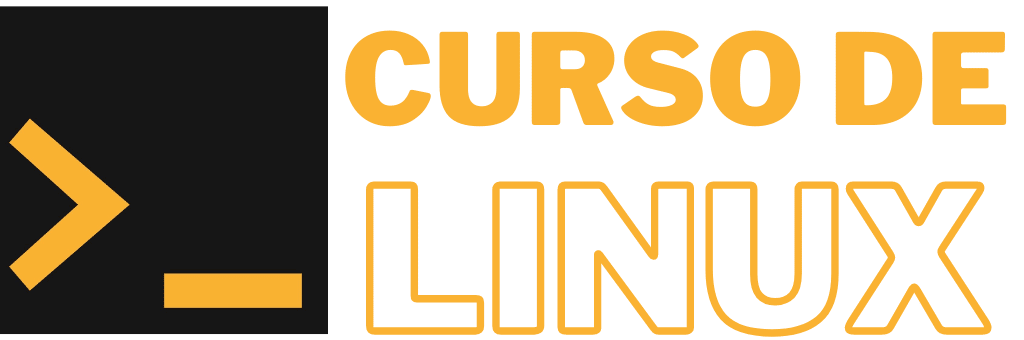¿Qué puedes hacer con un VPS y la terminal de Linux? (Parte 2)

Ahora que aprendiste la terminal de Linux debes tener tu primer VPS.
El objetivo de esta segunda parte en la décima lección de tu Curso Gratis: Comandos Básicos de Linux es mostrarte de forma práctica cómo solucionar problemas de la vida real mediante la implementación de aplicaciones web Open Source en servidores Linux.
Específicamente, servidores virtuales privados (VPS).
En el siguiente videotutorial te mostraré paso a paso como completar este proyecto final.

Adicionalmente, te dejaré en las líneas de abajo las instrucciones paso a paso para la implementación de la aplicación web open source elegida para este caso de uso.
PASO 1: Renta un VPS tipo KVM
Es importante que tu VPS tenga instalado Ubuntu 18.04 porque las instrucciones en este ejemplo práctico serán para esa distro de GNU/Linux.
Para ejecutar este paso en realidad puedes ir con cualquier proveedor de alojamiento web de tu preferencia.
Para todos los ejemplos que haré (incluido este), usaré el el VPS KVM1 disponible en YourPersonalServer.Com por varias razones.
YPS es mi proveedor favorito de hospedaje web porque ya probé a casi todas las empresas que brindan este tipo de servicios en el pasado.
El servicio al cliente con esta empresa es lo mejor del mercado porque el tiempo de respuesta de su soporte técnico realmente es de menos de 20 minutos en promedio, como indican en su website.
Crear tu cuenta es muy fácil y solo debes seguir los pasos a continuación para obtener tu primer servidor virtual privado (VPS) con Linux pre-instalado:
Abrir Google.Com
Buscar YourPersonalServer.Com y click en el resultado que dice Website Hosting solutions from Your Personal Server.
En la página de inicio, debajo de la sección que dice KVM1, hacer click en el botón amarillo que dice CREATE ACCOUNT.
Seguidamente, llenar cada uno de los campos como indico en el minuto 10:40 del video de arriba.
PASO 2: Instala un cliente SSH para tu acceso remoto
Este paso es muy importante porque será esencial que te puedas conectar remotamente a tu servidor virtual privado (VPS) una vez que lo hayas contratado.
En todos mis ejemplos estaré trabajando con el cliente Secure Shell hecho por Google para el navegador Google Chrome.
La razón de mi elección es que esta solución funciona realmente en cualquier computadora (incluidas las Chromebooks), se instala en 30 segundos, y no se requiere pagar licencias para su instalación y uso.
Para instalar Secure Shell en Chrome sigue este enlace, y agrega la extensión a tu Google Chrome.
Conectándote a tu VPS por primera vez
Conéctate a tu VPS usando la información que recibiste por email al momento de crear tu cuenta en YourPersonalServer.Com
Sigue los pasos como muestro en el minuto 43:23 del video de arriba.
PASO 3: Asegúrate de que tu VPS esté corriendo Ubuntu 18.04 e instala el servidor web Apache
Para confirmar que tenemos Ubuntu 18.04 como sistema operativo puedes ejecutar el siguiente comando:
cat /etc/*releaseSeguidamente, será necesario que actualices los repositorios y paquetes de software en tu servidor Ubuntu 18.04 para poder trabajar con lo más reciente disponible para esta distribución.
Ejecuta el siguiente comando:
apt update && apt upgradeAhora bien, ya es momento de instalar el paquete del servidor web que se llama apache2 dentro de los repositorios de Ubuntu. Ejecuta el siguiente comando para ello:
apt install apache2Una vez instalado el servidor web, arráncalo y conviértelo en un servicio persistente con el siguiente comando:
systemctl enable --now apache2Cuando se trata de servicios como el caso del servidor web, puedes confirmar que se encuentre activo mediante el uso del comando systemctl status.
Confirma que el servidor web está ACTIVO ejecutando el siguiente comando:
systemctl status apache2Enlista todo el contenido del directorio principal del servidor web mediante el siguiente comando:
ls /var/www/htmlMuestra el contenido en la terminal del archivo html por defecto en esa ubicación con el siguiente comando:
cat /var/www/html/index.htmlAbre una pantalla en tu navegador web y apuntala a la dirección IP de tu servidor VPS, deberías ver la página de bienvenida de Apache en este punto.
Esa pantalla de bienvenida muestra de forma presentable y con mucho estilo en tu navegador web el mismo documento que acabas de abrir en la terminal.
Ahora, renombra el archivo index.html que viene con Apache a cualquier cosa diferente de index.html
Para este ejemplo le cambiaremos el nombre usando este comando:
mv /var/www/html/index.html /var/www/html/index.html.backupEn este punto, ya estamos listos para descargar e instalar la aplicación web open source que elegimos para resolver este problema de la vida real.
PASO 4: Instala la aplicación web open source elegida
Para resolver el problema que elegimos, usaremos una aplicación web llamada Sports Whiteboard que te describí en la lección anterior.
Para descargarla de su repositorio público, usaremos Git para mayor facilidad.
Primero, instala Git usando el siguiente comando
apt install gitAhora, clona el repositorio de la aplicación web que usaremos ejecutando el siguiente comando:
git clone https://github.com/nightwolfdev/sports-whiteboard.gitEnlista el contenido de tu directorio actual para confirmar que si se descargó la aplicación web que vamos a usar:
ls -laMueve todos los archivos y directorios clonados hacia el directorio principal del servidor web cd sports-whiteboard con el siguiente comando:
mv * /var/www/html¡Listo! Disfruta tu nueva aplicación web
Juega, explora y experimenta con la nueva aplicación web que acabas de instalar en tu servidor.
En menos de 20 minutos acabas de instalar una aplicación web en un servidor, dentro de un datacenter que ni siquiera has visitado, pero que funciona de lo lindo.
Eso merece celebración, y quiero que me dejes tu nombre en la sección de comentarios de esta publicación para saludarte y felicitarte por ello.
¡Tu opinión importa!
Ahora mismo definitivamente tenemos razones para estar celebrando, porque has terminado exitosamente este programa de capacitación gratuito que he publicado para ti.
Sin embargo, la verdad es que apenas comenzamos, porque mi plan para los próximos meses es publicar contenido como este, mayormente práctico, basándome en una lista de más de 152 aplicaciones web open source que vengo trabajando desde hace años 😉
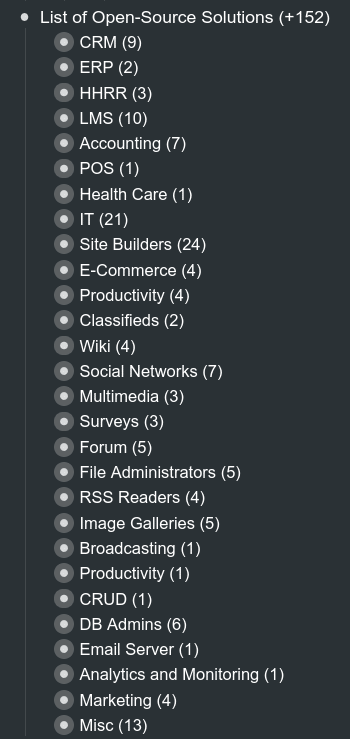
Así que, te invito a que me indiques en la sección de comentarios de esta publicación:
¡Importante!
O, en caso de que conozcas a un amigo de un amigo (😉) que esté teniendo un problema operativo en su trabajo o negocio; te invito a que plantees el problema en la sección de comentarios para tener la oportunidad de evaluarlo, y proponerte una solución que involucre a los siguientes elementos:
–> Un VPS,
–> La terminal de Linux,
–> Y una aplicación web open source.
Te comparto a continuación las claves para el éxito de esta lección.
Claves para el éxito
–> Un VPS es un servidor, una computadora, rentada como servicio.
–> Cuando tienes acceso root a un servidor Linux puedes implementar aplicaciones web open source compatibles con el sistema operativo de tu elección.
–> Las aplicaciones web open source son soluciones que puedes descargar, usar, modificar, y distribuir libremente conforme a tus necesidades.
–> Github es el repositorio de software open source más grande del mundo donde podrás encontrar aplicaciones web para tus clientes o proyectos personales.
–> La combinación de un servidor virtual privado VPS con tecnologías open source como el sistema operativo Ubuntu, el servidor web Apache, y otras aplicaciones web open source, te permiten «hacer» soluciones basadas en la web, a problemas de la vida real.
–> Las licencias open source te permiten comercializar las soluciones que implementes para ti o tus clientes usando este tipo de software.
–> Así que, suscríbete por todos los medios porque en este 2022 aprenderás con mi ayuda a implementar soluciones web usando servidores Linux y soluciones digitales publicadas bajo licenciamiento open source.
Antes de terminar, un último mensaje que te quiero compartir, a propósito de que ya terminaste este programa de capacitación.