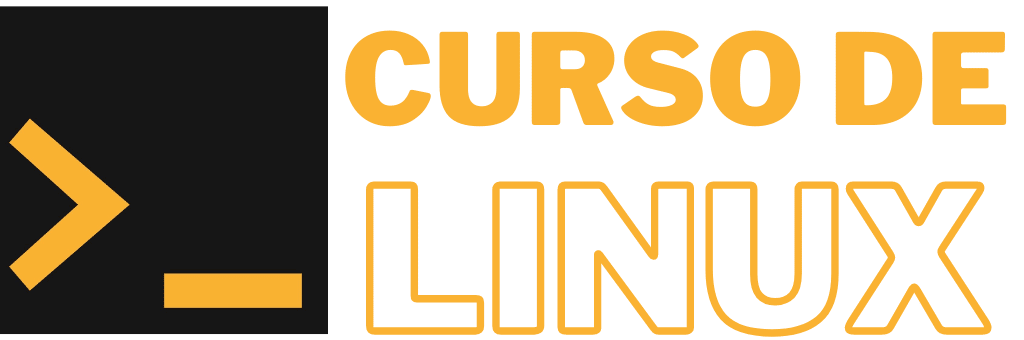Crear y descargar archivos en la terminal de Linux
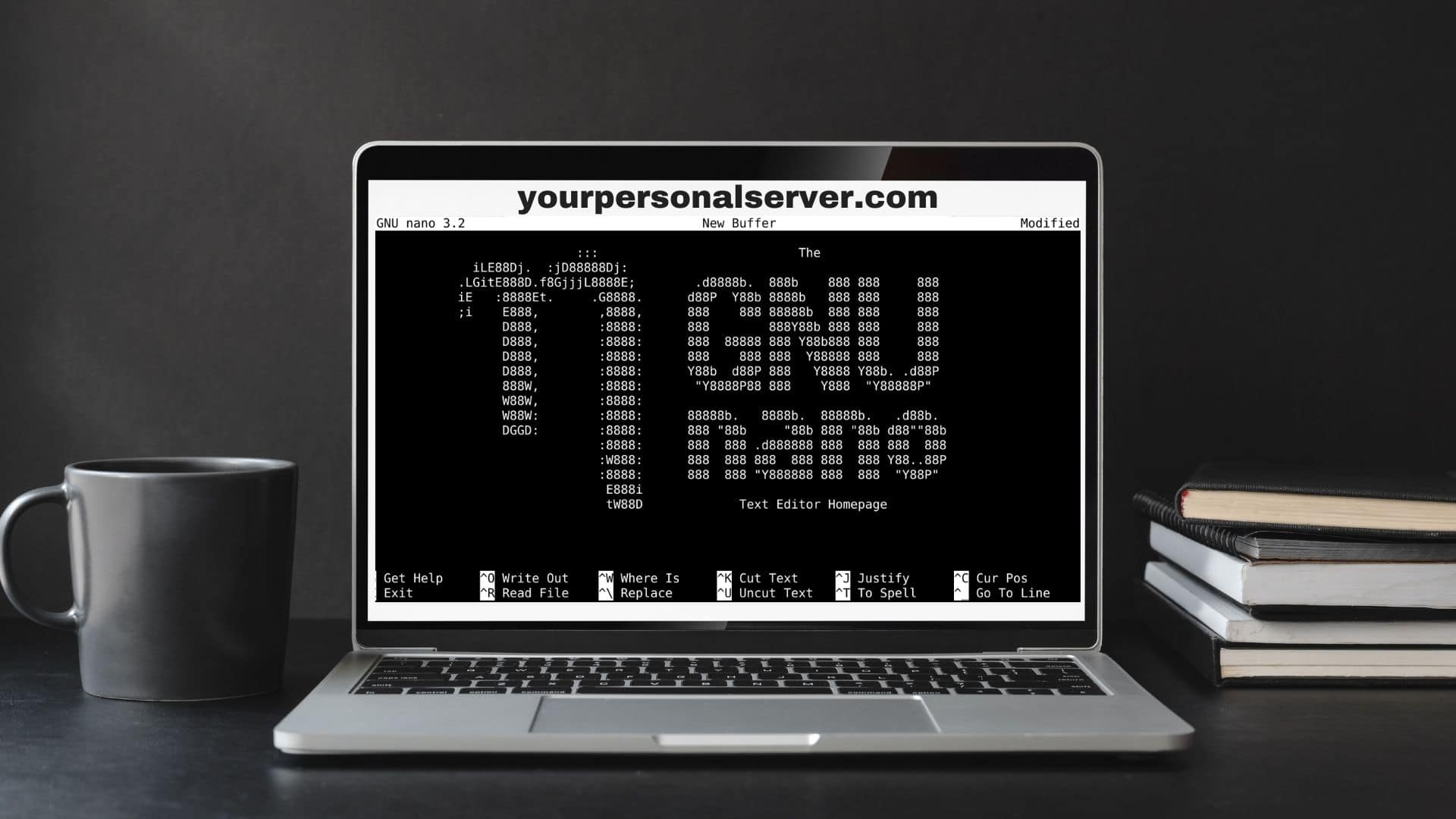
Es posible crear y descargar archivos en la terminal de Linux usando las líneas de comando en conjunto con el internet, de la misma forma que lo haríamos en cualquier ordenador con sistemas operativos Windows o Mac.
La razón por la que haríamos esto en una terminal de Linux es la misma por la que lo haríamos en una computadora con cualquier otro sistema operativo:
–> Almacenar,
–> Leer,
–> Y editar información en diferentes formatos digitales.
El siguiente videotutorial es la sexta lección de este Curso Gratis: Comandos Básicos de Linux, donde te mostraré todos los detalles:

También puedes continuar leyendo en las siguientes líneas porque he descrito paso a paso todo lo que explico en el video.
Te mostraré cómo manipular archivos desde la terminal de Linux usando los comandos respectivos para cada acción, comenzando por el comando nano.
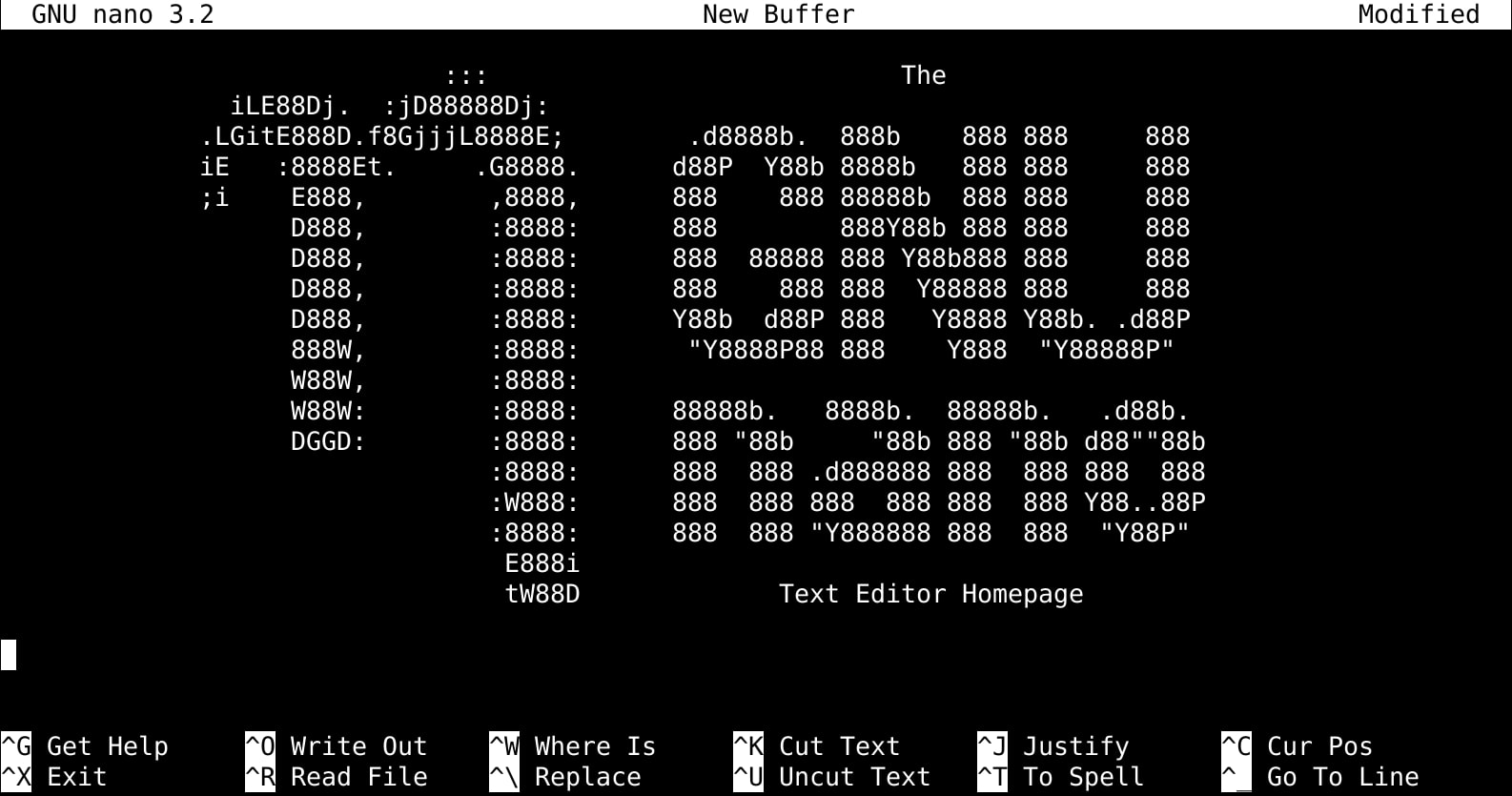
Creando archivos en la terminal de Linux con el comando nano
Conforme a su definición en Wikipedia:
GNU nano es un editor de textos para sistemas informáticos o entornos operativos GNU/Linux, que utiliza una interfaz de línea de comandos. Lanzado como software libre por Chris Allegretta en 1999, nano pasó a formar parte del Proyecto GNU en 2001. El logotipo se asemeja a la forma minúscula de la letra griega Eta (η).
Recuerda que estos ejercicios prácticos los estamos haciendo en la terminal en línea que nos ofrece gratuitamente YourPersonalServer.Com.
Para este ejercicio práctico, vamos a crear archivos dentro de la terminal de Linux usando dos métodos:
–> Usando un comando llamado nano
–> Usando un comando llamado touch
Nano en la práctica
Para comenzar, vamos a crear un directorio nuevo llamado “andres” en la ubicación actual:
mkdir andresEntrar a ese directorio nuevo recién creado con tu cursor usando el siguiente comando:
cd andresRecomendación: para conocer más sobre el comando nano y sus funciones, ejecuta el comando siguiente para entrar a la man page de nano, navegas el documento con las flechitas del teclado, y te sales cuando termines de leer usando la letra “q”:
man Ahora vamos a crear un archivo nuevo llamado “archivo1” usando el siguiente comando:
nano archivo1En este momento la apariencia de tu pantalla acaba de cambiar, porque se muestra la interfaz de usuario del programa editor de textos que es nano, como se muestra en la siguiente imagen:
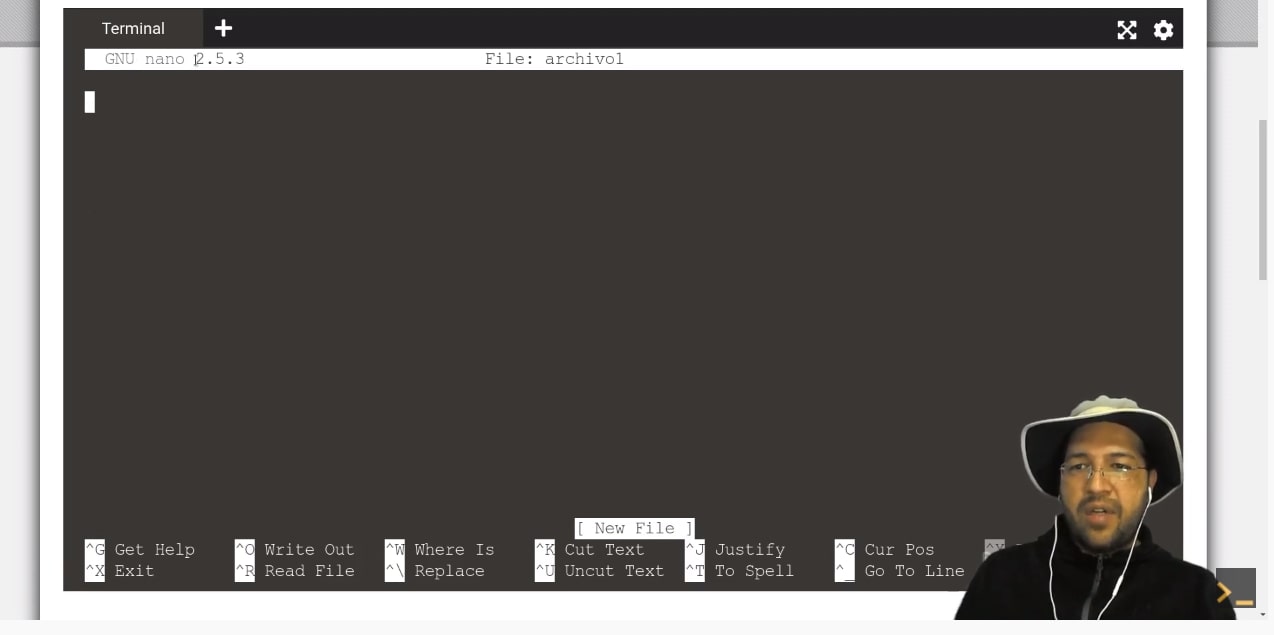
Ahora es importante que cargues algo de texto dentro de este archivo porque luego más adelante vamos a mostrar ese texto dentro de la terminal de linux usando otros comandos que te voy a mostrar.
Para este ejemplo, yo voy a introducir el siguiente texto:
Hola mundo... esto es Nano!Guardar y salir en nano
Una vez que hayas escrito tu texto dentro del documento, vas a guardarlo utilizando la combinación de teclas “Control O”.
Cuando ya has guardado tu documento, te puedes salir con la combinación de teclas “Control X”.
Nota importante: arriba te he dejado el video completo de esta lección, sin embargo, en esta parte del tutorial específicamente te explico la interfaz de usuario de nano y como guardar y salir del documento.
Una vez que te has salido del documento y regresas a la terminal, es momento de enlistar el contenido de tu directorio actual, usando el siguiente comando:
lsSi seguiste las instrucciones al pie de la letra, deberías tener como resultado a ese comando anterior una línea indicando la presencia del “archivo1” en tu directorio actual, como se muestra en la siguiente imagen:
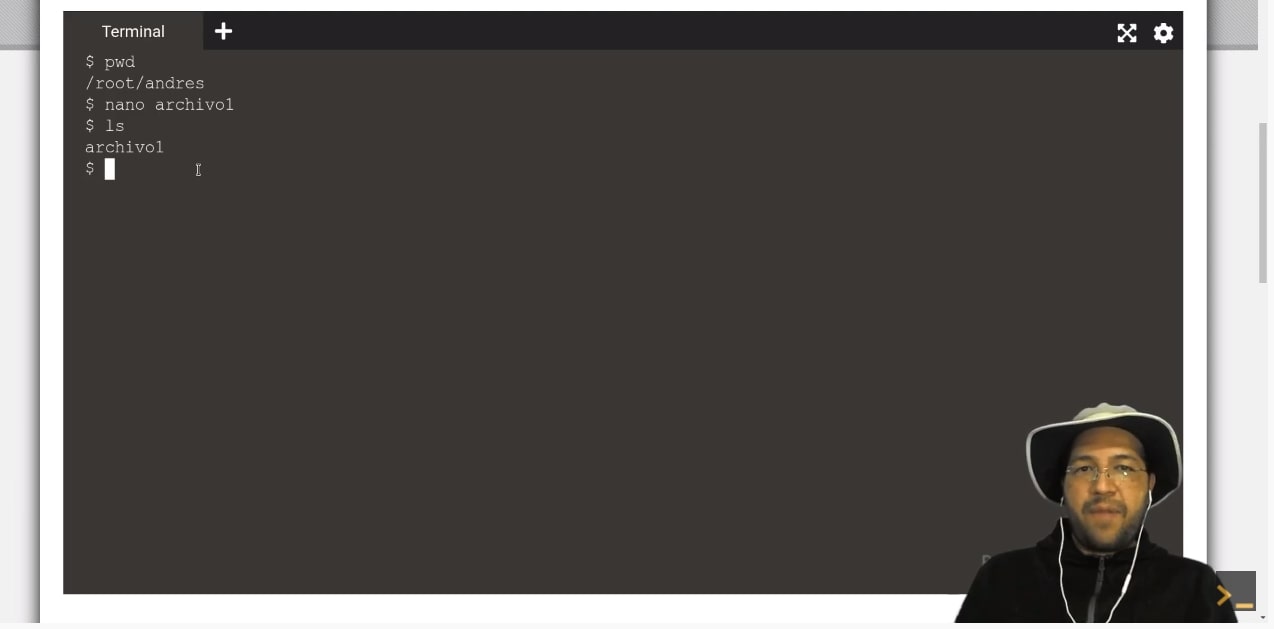
Algo que normalmente se hace en la terminal de Linux es mostrar en pantalla el contenido de determinado archivo.
Para ello se emplea el comando cat que ya habíamos revisado en lecciones anteriores.
Este caso, para ver el contenido del archivo que acabamos de crear, solo es necesario ejecutar el comando cat de la siguiente manera:
cat archivo1Inmediatamente después de ejecutar ese comando debe aparecer en pantalla una línea con el texto que acabas de escribir dentro del documento archivo1:
Hola mundo... esto es Nano!Ahora haremos el mismo ejercicio de crear un archivo dentro de la terminal de Linux, pero esta vez sin necesidad de entrar a ningún programa tercero, como el editor de textos nano que te acabo de mostrar.
Crear archivos usando el comando touch en la terminal de Linux
Antes de adentrarnos al uso de cualquier comando nuevo, es recomendable leer la documentación para conocer que es lo que hace, y cuáles son las opciones disponibles.
Para ver las man pages del comando touch ejecutas:
man touchRecuerda que para salirte de las man pages usas la letra “q” de “quit”, que en inglés significa “salir”.
Ahora bien, para crear un archivo llamado “archivo2” debes ejecutar el siguiente comando:
touch archivo2Enlistando el contenido del directorio actual, ahora veremos un archivo adicional, que es el que acabamos de crear con el comando anterior:
lsSi intentamos mostrar en pantalla el contenido de ese nuevo archivo2 verás que no se muestra nada en pantalla porque está vacío:
cat archivo2Descargar archivos desde un repositorio externo usando la terminal de Linux
Para este ejercicio usaremos un comando llamado wget que conforme a la descripción en su man page es lo siguiente:
GNU Wget es una herramienta para la descarga no interactiva de archivos desde la web.
La manera como funciona este comando es introduciendo la URL de repositorios externos donde se contienen archivos y/o directorios, para descargarlos a la computadora donde se ejecute.
Ahora mismo vamos a descargar un paquete comprimido desde el repositorio de una aplicación muy interesante que se llama SSH-Chat:
wget https://github.com/shazow/ssh-chat/archive/refs/heads/master.zipSeguidamente, enlistaremos el contenido de nuestro directorio actual, donde debería estar el paquete ZIP que acabamos de descargar desde el repositorio en Github:
lsAlgo que normalmente se hace con los archivos ZIP en la terminal de Linux es descomprimirlos para extraer todos los archivos y directorios que estén en su interior.
Para este ejemplo lo vamos a hacer con el siguiente comando:
unzip master.zipClaves para el éxito
–> Puedes crear archivos entrando a un programa como nano o desde la misma terminal sin entrar a ningún programa con el comando touch.
–> Descargar archivos desde repositorios empleando el comando wget es una tarea de rutina para nosotros los administradores de sistemas.
–> Procura descargar solo desde repositorios en que confíes para evitar dañar tu sistema con scrips o archivos mal intencionados.
–> Github es una fuente confiable de software libre y de código abierto para distribuciones Linux.
En el próximo videotutorial te mostraré cómo copiar, mover y eliminar archivos en la terminal de Linux.
Recuerda calificar esta publicación con 5 estrellas si te gustó, y también dejarme tus comentarios, preguntas, o sugerencias en la sección de comentarios.